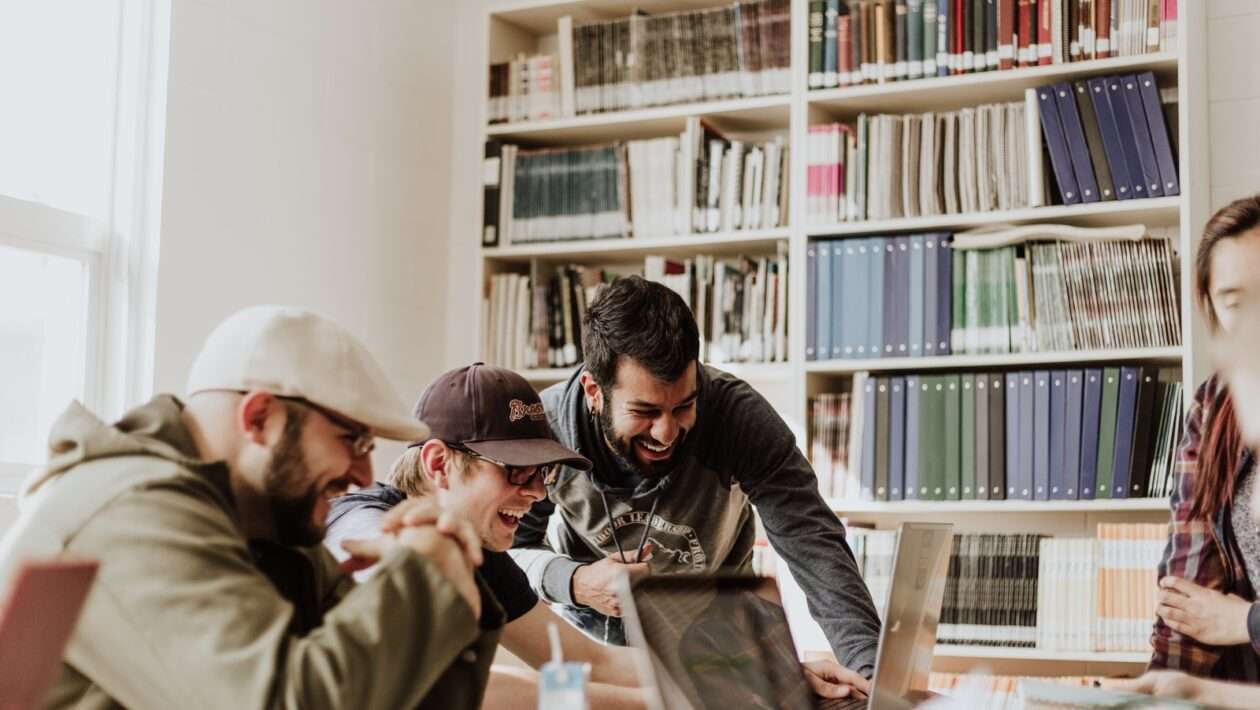Chcete písať lepšie články pre EuroEkonóm.sk? Chcete zrýchliť prácu administrátorov a správne upraviť texty článkov pred ich odoslaním na schválenie? Pripravte článok tak, aby sme ho mohli čo najskôr publikovať. Využite všetky možnosti, ktoré Vám ponúka textový editor a upravte články tak, aby ich publikácia našim administrátorom trvala len chvíľu. Zaistíte tým, že Vaša provízia bude pripísaná na Vaše provízne konto skôr.
Aký editor si vybrať?
Popíšeme si prácu s editorom textu v redakčnom systéme WordPress, ktorý stránky EuroEkonóm.sk používajú. Editor vo WordPress je rozdelený na dve karty (prepínač nájdete v pravom hornom rohu okna editora): 1. Vizuálny editor a 2. Textový editor (HTML). Ak ovládate úpravy v jazyku HTML, môžete texty písať priamo v Textovom editore (HTML). Ak si v jazyku HTML nie ste istí, odporúčame Vám využiť Vizuálny editor.
Základné informácie
- Články píšete jednoduchým spôsobom a prehľadne.
- Tvoríte obsah, tlačidlami vkladáte formáty.
- Tak ako vidíte napísaný text, tak sa aj väčšinou zobrazí na stránke.
- Formátujte nadpisy a texty. Nesnažte sa stránku zbytočne preformátovávať, v jednoduchosti je krása.
- Text, ktorý budete formátovať, si označte pred kliknutím na tlačidlo formátovania.
Písmo
Tučné písmo
Jednoduché zvýraznenie textu. Stačí vybrať text a kliknúť na toto tlačidlo. Klávesová skratka: Ctrl+B
Kurzíva
Pre označenie textu kurzívou vyberte text a kliknite na I. Klávesová skratka:Ctrl+I
Preškrtnuté písmo
Ak chcete v článku upraviť, alebo zmeniť informácie, tie pôvodné môžete označiť ako preškrtnuté a vedľa nich napísať opravu. Môžete použiť, ak chcete informovať o tom, že sa informácia už zmenila. stará informácia – nová informácia.
Odrážky, odrážkový zoznam
Zoznam, ktorý obsahuje odrážky, ale nie je usporiadaný v poradí. Nový riadok zoznamu začneme kliknutím na enter. Dvojitý enter zoznam ukončí.
- položka
- položka
Ako použiť niekoľko úrovní odrážok?
Postup:
- napíšte všetky položky bežným spôsobom, každú zvlášť na nový riadok (používajte enter)
- označte si ich všetky naraz a kliknite na symbol Odrážky (Odrážkový zoznam)
- teraz označte len tie z nich, ktoré chcete posunúť o úroveň ďalej a kliknite na symbol Zväčšiť odsadenie
- vybrané odrážky sa zobrazia odsadené a s inou ikonou odrážky
Ukážka:
- prvá položka
- druhá položka
- tretia položka
- štvrtá položka
- piata položka
Číslovaný zoznam
Číselne zoradený zoznam vytvoríme podobne, ako odrážky:
- položka
- položka
Ako kombinovať odrážky s číslovaným zoznamom?
Postup:
- napíšte všetky položky bežným spôsobom, každú zvlášť na nový riadok (používajte enter)
- označte si ich všetky naraz a kliknite na symbol číslovaný zoznam
- teraz označte len tie z nich, ktoré chcete posunúť o úroveň ďalej a kliknite na symbol Zväčšiť odsadenie
- vybrané odrážky sa zobrazia odsadené a s inou ikonou odrážky
Ukážka:
- prvá položka
- druhá položka
- tretia položka
- štvrtá položka
- piata položka
Citácie – úvodzovky
Spôsob, ako zobraziť text, ktorým chcete upútať čitateľov.
Text v citácii môže mať odlišný font, formát, ako obyčajný text. Citát ukončíme tlačidlom enter a potom stlačením tlačidla citácie.
Odstavce
Zarovnanie odstavca
Označený odstavec textu zarovnáte na ľavo, stred a pravo. Zarovnanie funguje na odseky – text medzi 2 stlačeniami tlačidla enter.
Vložiť/upraviť, odstrániť odkaz
Píšete článok, v ktorom chcete poukázať na inú stránku, alebo starší článok. Urobte to jednoduchým vložením odkazu. Postup:
- Označím si text, ktorý bude tvoriť odkaz
- Kliknem na ikonu “vložiť odkaz”, kde do 1. okna vložím adresu stránky na ktorú odkazujem.
- Ak chcem aby sa odkaz otvoril v novom okne, zvolím aj túto možnosť.
- Kliknem na pridať odkaz.
Odkaz zruším označneím textu a klikom na vedľajšiu ikonu.
Značka pre pokračovanie textu
Text pred značkou sa zobrazí vo výpise článkov. Sú to úvodné 1 – 3 vety, ktoré naznačia, o čom článok je.
Zobraziť / skryť rozšírené možnosti
Kliknutím na túto ikonu sa objaví rozšírený panel nástrojov, ktorý ponúka ďalšie možnosti úpravy textu.
Nadpisy
Formát nadpisov a odsekov
Pre ľahké čítanie na webe sa texty rozdeľujú do odsekov, ktoré môžu mať nadpisy. Nadpisy sú hierarchické, mali by nasledovať postupne. Nadpis 1 – nadpis 1. úrovne je titulok článku. Nadpisy 1. úrovne v článku nepoužívajte. V článku môže byť iba jeden nadpis 1 úrovne. V článku by teda mali nasledovať nadpisy 2. úrovne, pod nimi môžu byť nadpisy tretej úrovne, alebo druhej úrovne. Pod nadpismi tretej úrovne môžu byť ďalšie nadpisy tretej úrovne, alebo hlbšie nadpisy 4. úrovne, prípadne zase nadpisy 2. úrovne, napríklad takto:
Nadpis 2
Nejaký text pod nadpisom druhej úrovne.
Nadpis 3
Nejaký text pod nadpisom tretej úrovne.
Nadpis 3
Nejaký text pod nadpisom tretej úrovne.
Nadpis 2
Nejaký text pod nadpisom druhej úrovne.
Nadpis 3
Nejaký text
Nadpis 2
Nejaký text pod nadpisom druhej úrovne.
Nadpis 3
Nejaký text pod nadpisom tretej úrovne.
Nadpis 4
Nejaký text pod nadpisom štvrtej úrovne.
Nadpis 4
Nejaký text pod nadpisom štvrtej úrovne.
Paragraf – Obyčajný text v odsekoch. Odseky sa oddeľujú klávesou “Enter”. Pokiaľ chcete začať nový riadok, ale nie nový odsek, použite kombináciu kláves “Shift Enter”
Pre - Predformátovaný - takýto text sa zobrazí tak, ako ho napíšete, bez formátovania. Vhodné pre zobrazenie napísaného kódu.
Ďalšie formátovanie textu
Podčiarknuté
Kliknutím na tlačidlo bude text podčiarknutý. Klávesová skratka Crtl+U
Zarovnať do bloku
Zarovná text na okraje, zmenou medzier medzi slovami . Využíva sa to hlavne pri rozsiahlom texte, na EuroEkonómovi túto možnosť prosím nevyužívajte.
Farba písma
Ak chcete farebný text, vyberte si z predvolených farieb. Môžete použiť aj vlastnú farbu, rozpoznávač farby (color picker), alebo paletu farieb.
Vložiť ako text
Ak máte článok napísaný v niektorom textovom editore, týmito tlačidlami vložíte obsah do článku. T – vloženie textu bez formátovania. Ak máte vo Worde aj obrázky, tie treba vložiť zvlášť do multimédií a až potom do článku.
Odstrániť formátovanie
Tlačidlom vymažete všetky formáty z vybratého textu, vrátane odsekov, nadpisov. Nefunguje to na odkazy/hyperlinky, na to slúži tlačidlo Pridať/upraviť/odstrániť odkaz.
Špeciálne znaky
Kliknutím na tento symbol, sa zobrazí okno v ktorom si vyberiete požadovaný symbol. napríklad: & ♠ → »
Vložiť / zrušiť odsadenie
Zvýraznenie označeného textu posunutím na pravo. Môžete to využiť aj pri odsadení odrážok, alebo číslovaného zoznamu a pri vytvorení ďalšej úrovne odrážok.
Tento text je odsadený
Šípka znovu a naspäť
Urobili ste chybu? Namiesto prácneho vymazávania, odstránite iba jednotlivé kroky.
Kontrola textu
Nezabúdajte na občasnú kontrolu textu pomocou tlačidla Náhľad (Pozor! Pred zobrazením si koncept stránky uložte – Uložiť koncept, aby sa Vám zmeny prejavili.). Tak budete vidieť, ako skutočne vyzerá článok na webstránke.
Klávesové skratky v editore WordPress
Nepotrebujete myš, aby ste mohli využívať panel nástrojov – môžete používať klávesové skratky. Vo Windows a Linux sú skratky bežne Ctrl + písmeno. Macintosh zase využíva Command + písmeno.
| Písmeno | Akcia | Písmeno | Akcia |
|---|---|---|---|
| c | Kopírovať | v | Vložiť |
| a | Vybrať všetko | x | Vystrihnúť |
| z | Späť | y | Znova |
| b | Tučné | i | Kurzíva |
| u | Podčiarkuté | 1 | Nadpis 1 |
| 2 | Nadpis 2 | 3 | Nadpis 3 |
| 4 | Nadpis 4 | 5 | Nadpis 5 |
| 6 | Nadpis 6 | k | Vložiť/upraviť odkaz |
Nasledujúce klávesové skratky majú rozdielne prístupové klávesy: Alt + Shift + písmeno.
| Písmeno | Akcia | Písmeno | Akcia |
|---|---|---|---|
| n | Skontroluj pravopis | l | Zarovnať doľava |
| j | Zarovnať text | c | Centrovať |
| d | Prečiarknuté | r | Zarovnať doprava |
| u | • Zoznam | a | Vložiť odkaz |
| o | 1. Zoznam | s | Odstrániť odkaz |
| q | Citácia | m | Vložiť obrázok |
| w | Mód písania bez rušenia | t | Vložiť značku „Čítať ďalej“ |
| p | Vložiť odstránkovanie | h | Pomocník |
| x | Pridať/odstrániť značku kódu |
Ďalšie skratky:
| Alt + F8 | Panel nástrojov obrázka (ak je vybraný obrázok) |
|---|---|
| Alt + F9 | Menu úpravcu (ak je povolené) |
| Alt + F10 | Nástroje úpravcu |
| Alt + F11 | Cesta k prvkom |
Presuňte sa na iné tlačidlá pomocou tabulátora alebo šípiek. Pre návrat do úpravcu stlačte escape alebo použite jedno z tlačidiel.
Ďalšie rady, ako písať skvelé články
Chcete, aby boli Vaše články schválené a Vaša provízia pripísaná na Vaše provízne konto čo najskôr? Prinášame Vám pár rád, ako písať skvelé príspevky na stránke Rady, ako písať skvelé články.